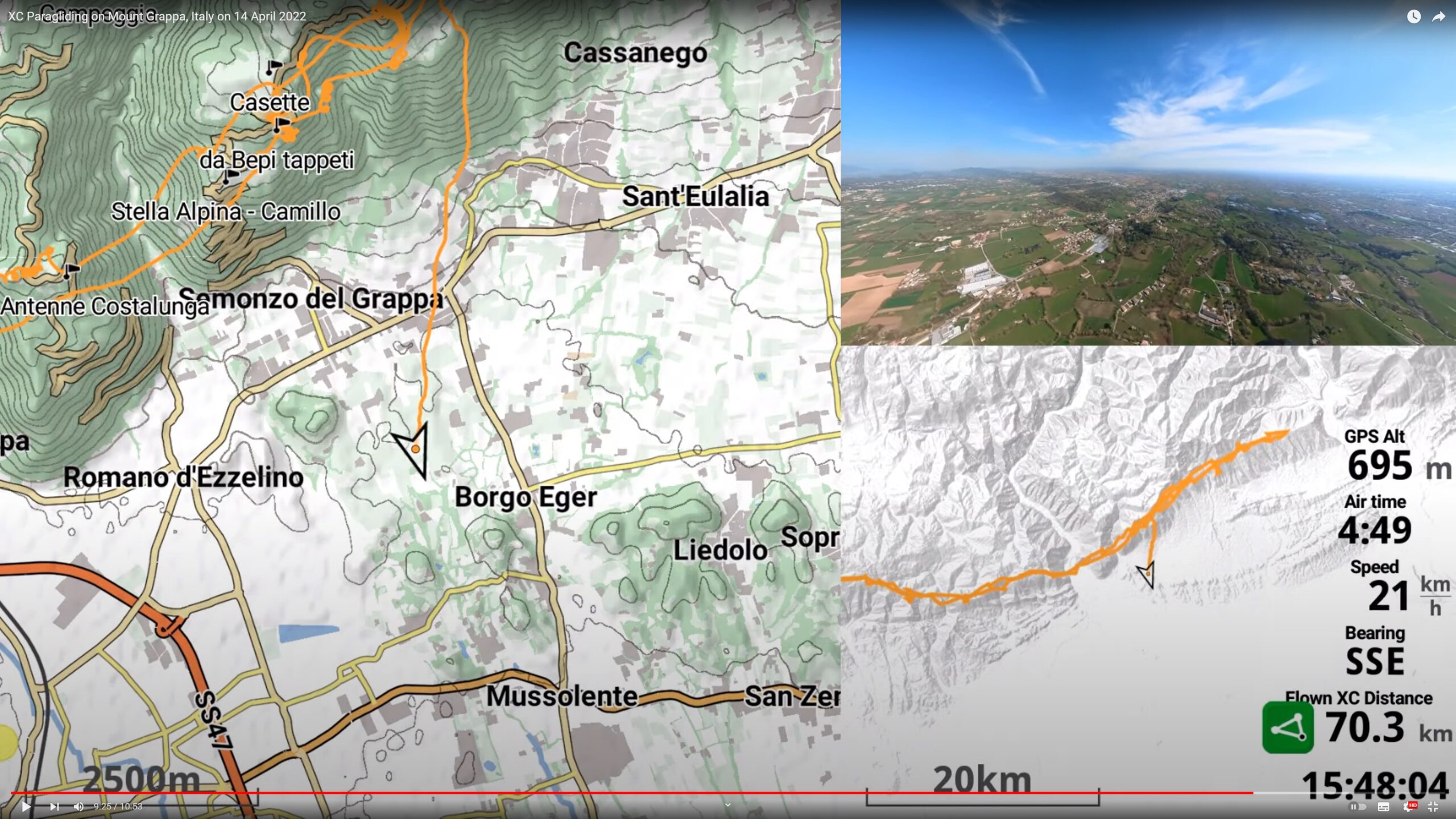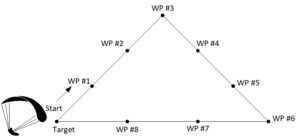Streckenflug Videos sind eine tolle Sache, aber besser ist es, wenn man weiß, wo der Pilot entlang fliegt. Und noch besser wäre es, wenn bestimmte Daten im Video angezeigt werden, wie z.B. Höhe, Geschwindigkeit etc. Wie das mit XC Track geht kannst du in diesem Beitrag erfahren.
Ich bin schon des Öfteren gefragt worden, wie ich die Einblendungen in meinen Videos bewerkstellige, ein Beispiel findest du in diesem Video. Ich benutze hierfür XC Track. XC Track ist eine Android-App, die dafür gedacht ist im Flug alle mögliche Flugdaten, wie z.B. Höhe, Geschwindigkeit und steigende bzw. sinkende Luftmassen als Wert, sowie weitere Daten grafisch, wie z.B. Lufträume und Karten, anzuzeigen. Daher bietet es sich gerade zu an, die App zu nutzen, um Videos mit diesen Daten interessanter zu gestalten.
Damit die App unter Windows läuft, benötigt man einen Android Emulator, wie z. B. den MEmu. MEmu kann kostenlos im Internet heruntergeladen werden. Der Emulator muss nach der Installation mit Administrator Rechten ausgeführt werden.
Hinweis 1: Unter Windows 11 sollen Android Apps nativ laufen, das konnte ich aber nicht testen, da ich keine Windows 11 habe.
Hinweis 2: Die weiter unten in Anführungszeichen eingebundene Text, ist in den jeweiligen Menüs und Dialoge der jeweiligen Software zu finden.
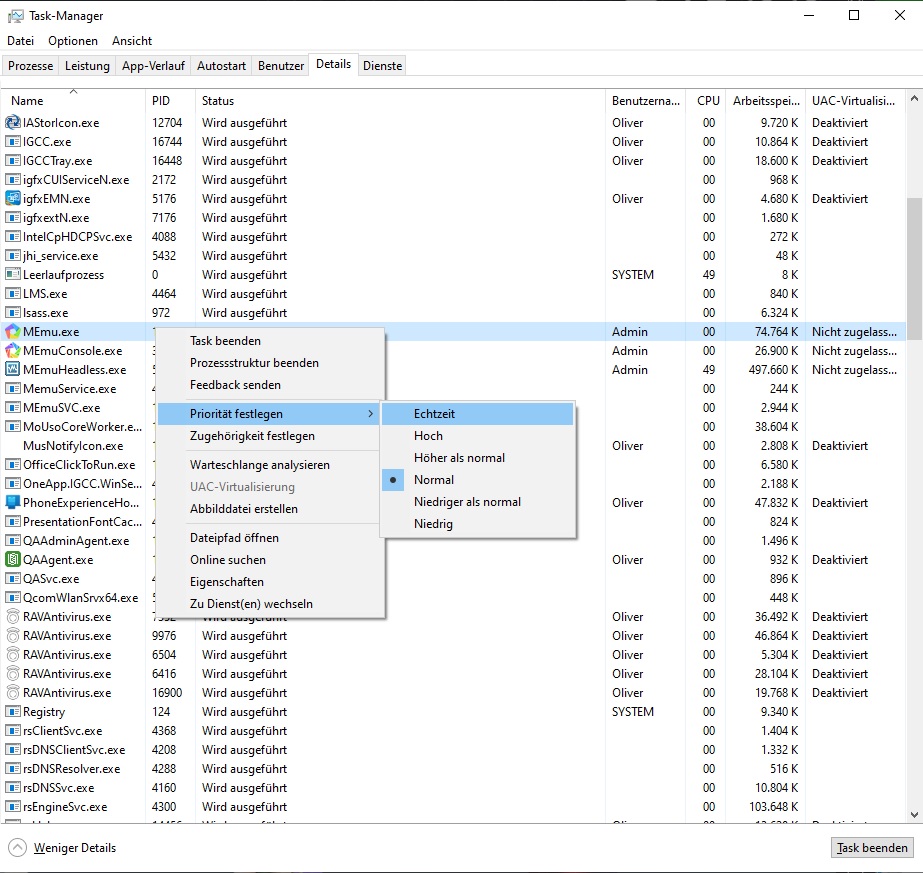
Da es wichtig ist, dass das XC Track Video möglichst zeitsynchron mit dem Actioncam-Video ist, ist es empfehlenswert im Taskmanager die Priorität der Anwendung “MEmu.exe” auf “Echtzeit” zu stellen.
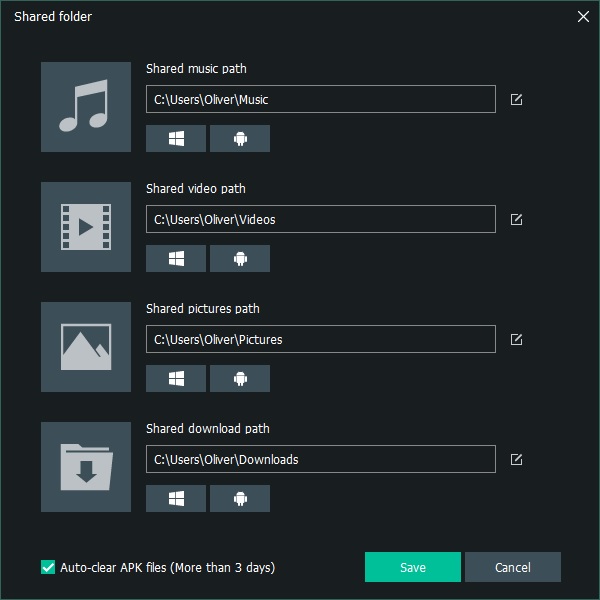
Unter “Shared folder” kann der Download Pfad zum Dateiaustausch zwischen Windows und Android eingestellt werden. Weitere Einstellungen können je nach eigenen Präferenzen durchgeführt werden. Ich habe unter “System Settings” – “Display” HD-Auflösung “1920 x 1080”, sowie eine “Frame rate” von “25 FPS” eingestellt, um möglichst die gleichen Einstellungen wie das Actioncam-Video zu haben. Weiterhin ist unter “Preferences” die Sprache “English” eingestellt, da ich in meinen Videos die entsprechende Sprache benutze.
In Android muss noch XC Track aus dem Google Play Store installiert werden. Ich habe die Pro-Version, die eine Spende von 12 € pro Jahr kostet. Ich denke, das Geld ist es Wert, die weitere Entwicklung der App zu unterstützen und man erhält weitere Einstellungen und Widgets, die unter Umständen gut für ein gelungenes Video sein könnten. Eine freundliche Anfrage beim Entwickler Jaroslov Balás, dass du XC Track in deinen Videos nutzen möchtest, kann nicht schaden.
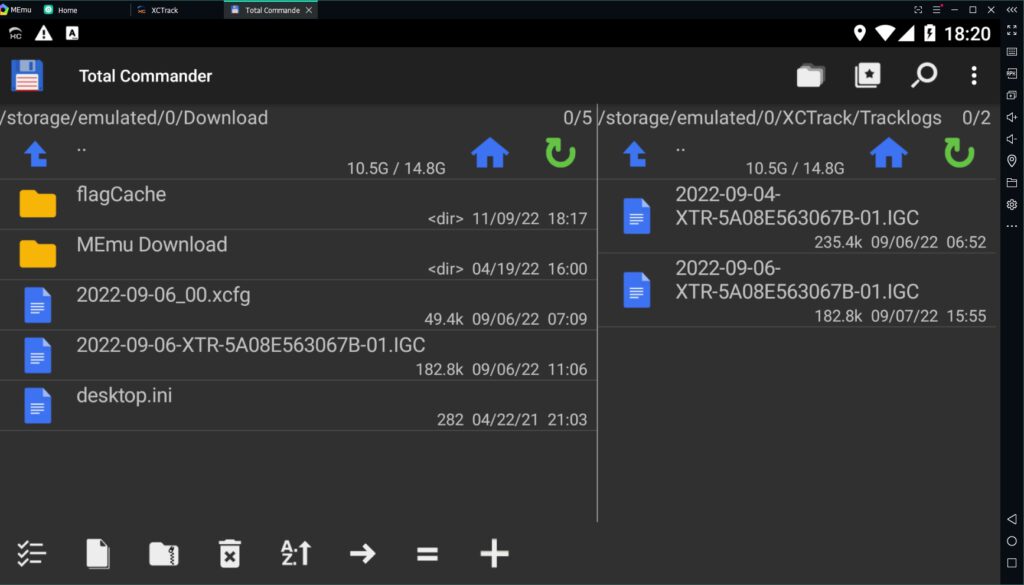
Mit einem Dateimanager unter Android können die Dateien vom Download Ordner, die man zuvor unter Windows dort abgelegt hat, in den XC Track Ordner kopieren. Die im Flug aufgezeichnete igc-Datei muss in den “Tracklogs”-Ordner und die XC Track Konfiguration in den “Config”-Ordner kopiert werden. Die von mir genutzte Konfiguration kann hier heruntergeladen werden:
Die Datei muss anschließend noch in .xcfg umbenannt werden.

Die Konfiguration kann natürlich nach eigenen Wünschen geändert werden, für die sehr flexible Konfiguration ist XC Track ja bekannt. Falls du noch keine Erfahrungen mit XC Track hast, hier gibt es eine komplette Anleitung.
Ein bisschen Tricky ist es, die Uhrzeit korrekt einzustellen. Die Uhrzeit und Zeitzone muss in den Android-Einstellungen vorgenommen werden, bei mir passt es, wenn ich die “Automatic time zone” deaktiviere und unter “Select time zone” auf “GMT+01:00” stelle.
Das große weiße Kästchen im Bild ist später für das Actioncam-Video vorgesehen.
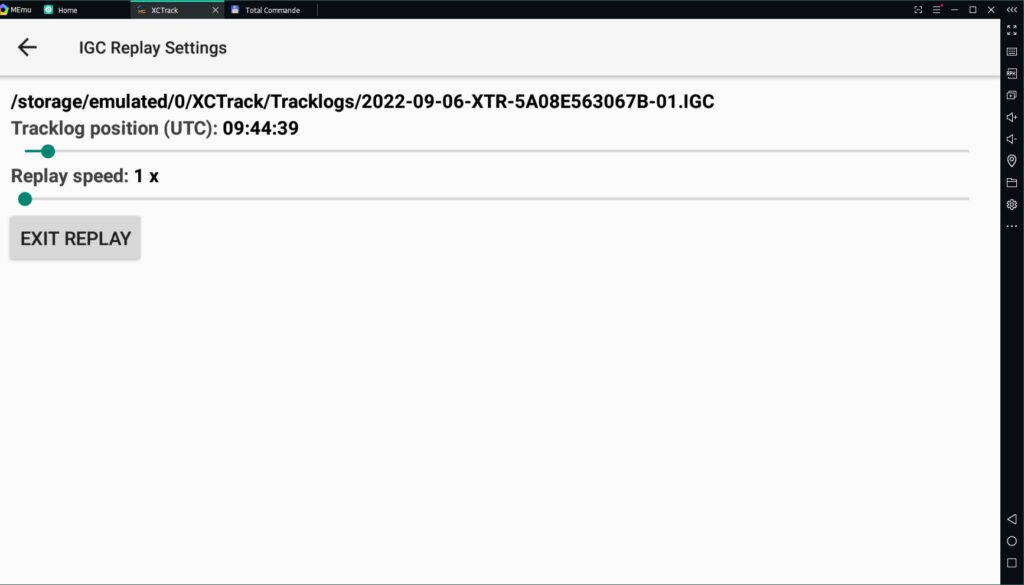
Falls du ein Hyperlapse-Video erstellen möchtest, ist es möglich unter “IGC Replay Settings” das “Replay speed:” auf die gleiche Geschwindigkeit wie das spätere Video einzustellen. Das erspart eine Menge Festplatten-Kapazität und Zeit, allerdings sind Videoabschnitte mit unterschiedlichen Geschwindigkeiten dann nicht mehr so einfach möglich.
Mit dem in MEmu integrierten “Screen recorder” kann jetzt das XC Track Video aufgenommen werden. Theoretisch könnte man jetzt mit Computer ganz normal weiter arbeiten, aber da das XC Track Video möglichst zeitsynchron mit dem Actioncam-Video sein soll (daher auch die Einstellung “Echtzeit”, siehe oben), ist das nicht empfehlenswert. Am besten man lässt den Computer ganz in Ruhe das Video erstellen, das kann so lange wie der Flug dauern, wenn man “Replay speed:” auf “1 x” gestellt hat. Leider ist MEmu ein bisschen verbuggt, sodass die eine unter andere Videoaufnahme fehlschlägt. Hier hilft nur, es noch mal zu versuchen.
Anschließend kann das so erstellte Video in deinem Videoschnittprogramm mit dem Actioncam-Video kombiniert werden. Ich benutze Magix Video deluxe Premium. Eine weitere Erläuterung wie das Video zu erstellen ist, erspare ich mir an dieser Stelle, folgend nur ein paar Tipps:
Tipp 1: Falls das Video zeitsynchronisiert sein soll, ist darauf zu achten, dass bei den üblichen Actioncams die Videos nach einer gewissen Zeit abgespeichert werden. Bei meiner Insta360 ONE X2 ergeben sich daraus Videolücken von 17 bis 18 Sekunden nach jeweils 29 Minuten, die beim Synchronisieren der 2 Videospuren zu berücksichtigen sind. Falls du ein Hyperlapse Video erstellst, reduziert sich die Lücke z.B. bei 16-facher Geschwindigkeit auf ca. 1,1 bis 1,2 Sekunden.
Tipp 2: Um das Actioncam-Video und das XC Track Video möglichst unter einer Sekunde zu synchronisieren, ist es hilfreich den Zeitstempel aus dem Actioncam-Video Erstelldatum und die im XC Track Video eingeblendete Uhrzeit zum Abgleich herzunehmen. Daher ist es sinnvoll, im XC Track Video die Uhrzeit einzublenden. Um die Videos noch genauer zu synchronisieren, suche ich mir markante Kurswechsel im Actioncam Video, auf die ich dann das XC Track Video synchronisiert werden kann.
Tipp 3: Falls du die XC Track Daten, wie in diesem Video, direkt in das Video einblenden willst, funktioniert das über das “Chroma Key” Effekt.
Tipp 4: Falls du, wie in diesem Video, das Actioncam Video verkleinern willst, geht das mit “Postion/Größe” Effekt. Hier musst du dich auch mit Thema “Keyframes” auseinandersetzen.
Tipp 5: Falls du ein Hyperlapse Video erstellen willst und ebenfalls die Insta360 ONE X2 benutzt, ist es besser die App Insta360 Studio zu benutzen, die Videoqualität ist eindeutig besser, als wenn du den Geschwindigkeits-Effekt im Videoschnittprogramm benutzt. Die Objektverfolgung im Insta360 Studio funktioniert ebenfalls sehr gut